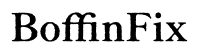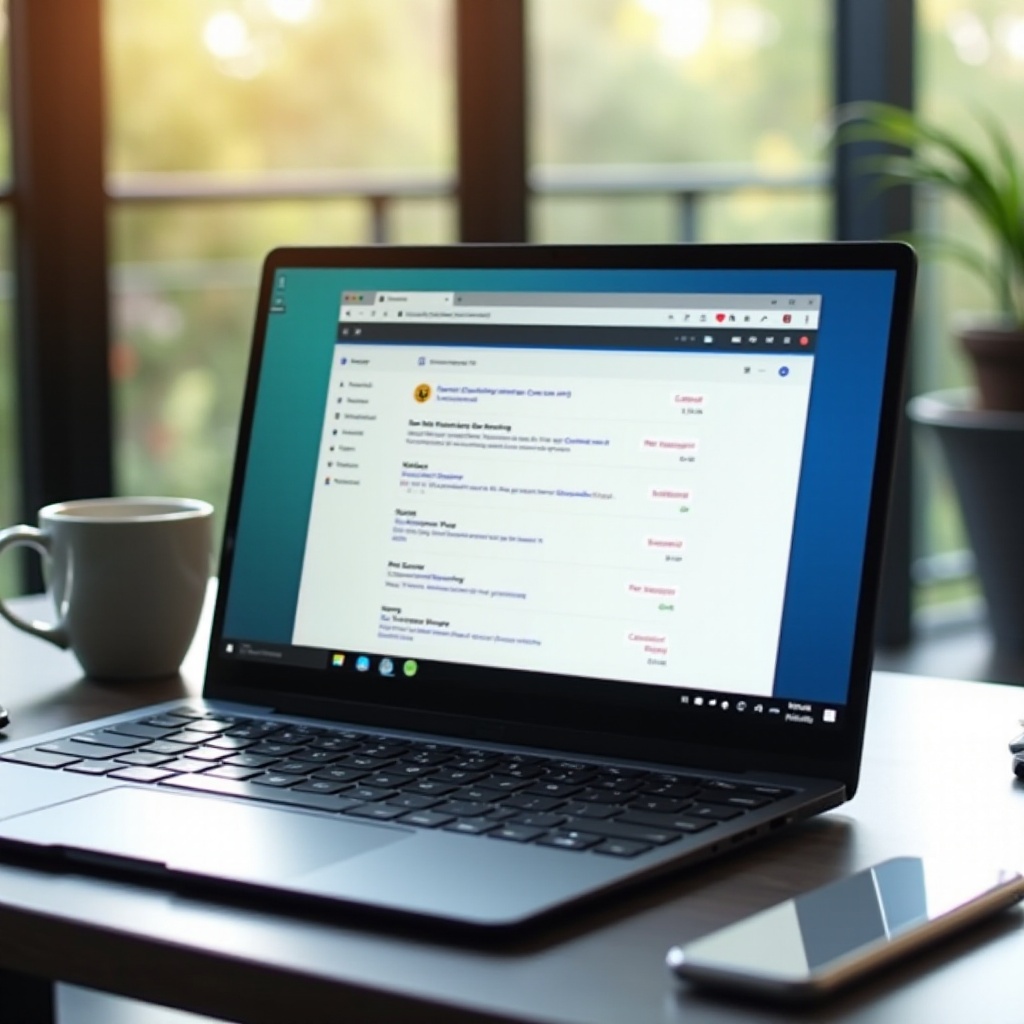مقدمة
تخصيص مظهر متصفح جهاز Chromebook الخاص بك يمكن أن يعزز بشكل كبير تجربة المستخدم الخاصة بك. واحدة من الطلبات الشائعة للتخصيص هي تغيير لون شريط علامات التبويب. إذا كنت شخصًا يحبه التناسق الجمالي أو يحب اللون الأحمر، فإن جعل شريط علامات التبويب أحمر على جهاز Chromebook الخاص بك يمكن أن يضيف لمسة شخصية لتصفحك. ستوجهك هذه الدليل عبر ثلاث طرق فعالة: استخدام ثيمات Chrome، وإضافات المتصفح، وأدوات المطور. بالإضافة إلى ذلك، سنوفر حلولًا للمشكلات الشائعة والأسئلة المتداولة لضمان تجربة سلسة.

فهم شريط علامات التبويب على جهاز Chromebook
يعد شريط علامات التبويب في نظام Chrome OS جزءًا لا يتجزأ من متصفحك. يتيح لك إدارة والتنقل بين العديد من علامات التبويب المفتوحة بسهولة. ومع ذلك، يمكن أن يكون تخصيص شريط علامات التبويب صعبًا نظرًا لأن نظام Chrome OS لا يوفر خيارات مباشرة لتغيير لونه. ومع ذلك، من خلال فهم بعض المبادئ الأساسية واستخدام بعض الأدوات، يمكن تحقيق هذه التخصيص.
من الضروري فهم أن تغيير تصميم شريط علامات التبويب سيتضمن عادةً تعديل إعدادات الثيم الخاص بالمتصفح، أو استخدام الإضافات، أو تحرير كود المتصفح من خلال أدوات المطور. كل طريقة تأتي بمزاياها وسلبياتها المميزة، والتي سنتناولها بالتفصيل. إن معرفة قدرات تخصيص جهاز Chromebook الخاص بك ستمكنك من إنشاء مظهر يتناسب مع تفضيلاتك.
قبل المضي قدمًا في الطرق، من الضروري إعداد جهاز Chromebook الخاص بك للتخصيص من خلال التأكد من تحديثه، وإجراء نسخ احتياطي لإعدادات المتصفح الخاصة بك، وفهم المتطلبات الأساسية.
إعداد جهاز Chromebook للتخصيص
التحقق من تحديثات Chromebook
قبل البدء، تأكد من أن جهاز Chromebook يعمل بأحدث إصدار من نظام Chrome OS. تساعد التحديثات المنتظمة على تحسين الأداء وتمكنك من وظيفة جديدة يمكن أن تساعد في التخصيص السلس.
إجراء نسخ احتياطي لإعدادات المتصفح
قبل إجراء أي تغييرات، قم بإجراء نسخة احتياطية من إعدادات المتصفح الخاصة بك. الاحتفاظ بسجل لإعداداتك الحالية يضمن أنه يمكنك استعادتها إذا حدث أي خطأ. يمكنك استخدام Chrome Sync لحفظ الإعدادات والإشارات المرجعية والثيمات.
فهم المتطلبات الأساسية
تخصيص مظهر المتصفح الخاص بك يتطلب بعض الأذونات والإعدادات. معرفة هذه المتطلبات ضرورية لتحقيق التخصيص بنجاح. قد تحتاج إلى الوصول إلى سوق Chrome الإلكتروني ووضع المطور وفهم أساسي للإضافات أو أدوات المطور.
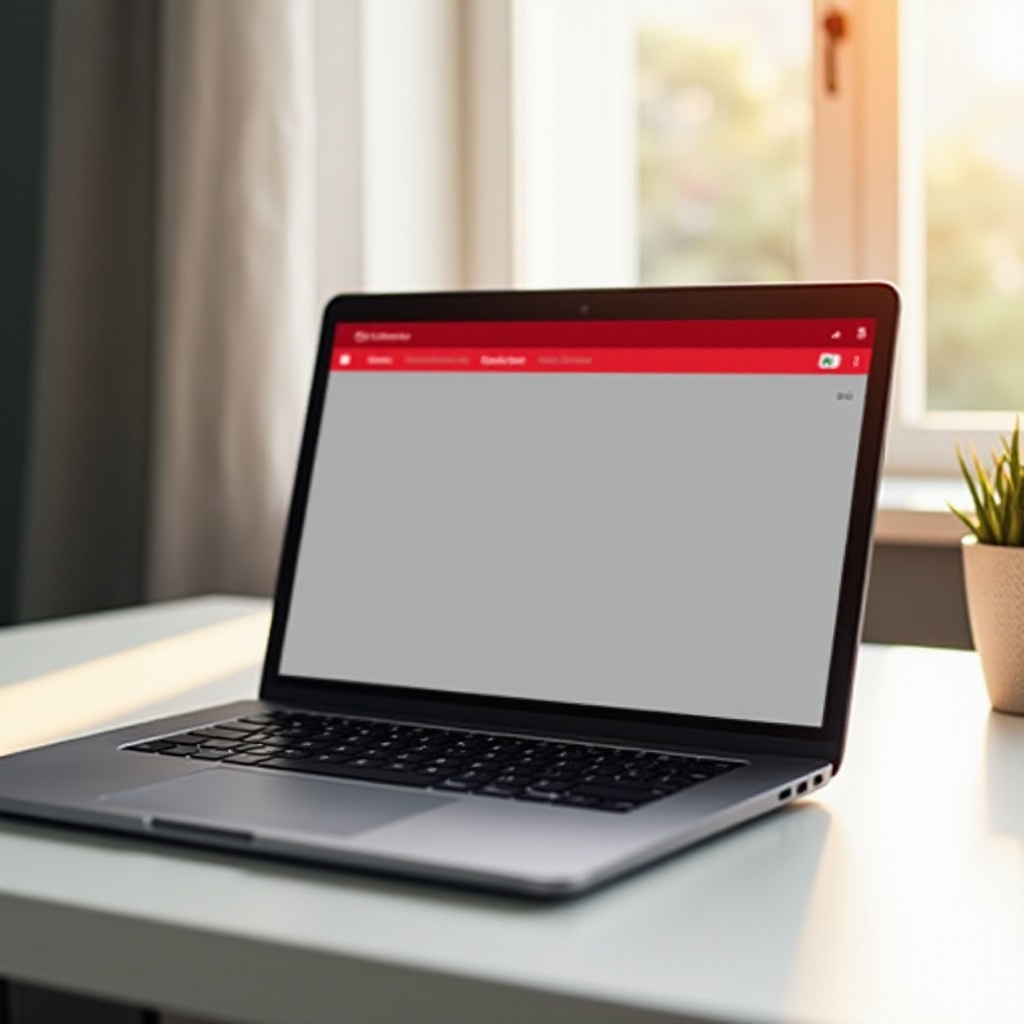
الطريقة 1: استخدام ثيمات Chrome
البحث واختيار ثيم أحمر
تعد ثيمات Chrome أسهل طريقة لتغيير مظهر شريط علامات التبويب الخاص بك. فيما يلي الخطوات للحصول على ثيم أحمر:
1. افتح متجر Chrome الإلكتروني.
2. انتقل إلى قسم “الثيمات”.
3. ابحث عن “ثيم أحمر”.
4. تصفح الخيارات واختر الثيم الذي يلبي احتياجاتك الجمالية.
دليل التثبيت خطوة بخطوة
- انقر على الثيم الأحمر المرغوب.
- اضغط على زر “إضافة إلى Chrome”.
- سيتم تطبيق الثيم تلقائيًا على متصفحك.
نصائح للحصول على أفضل النتائج
- تأكد من أن الثيم يحافظ على قابلية القراءة ولا يتعارض مع الأيقونات أو النص على شريط علامات التبويب.
- ابحث عن الثيمات ذات التقييمات العالية لتجنب مشكلات الأداء.
- جرب بعض الثيمات للعثور على الأكثر جاذبية بصريًا.
الطريقة 2: استخدام إضافات المتصفح
أفضل إضافات لتخصيص شريط علامات التبويب
توفر الإضافات مزيدًا من المرونة والميزات مقارنة بالثيمات. بعض الإضافات البارزة تشمل:
– لون شريط علامات التبويب: يتيح لك تحديد لون شريط علامات التبويب يدويًا.
– شريط علامات التبويب المخصص: يوفر مجموعة من الألوان والتصاميم لأقصى حد من التخصيص.
دليل التثبيت للإضافات
- اذهب إلى متجر Chrome الإلكتروني.
- ابحث عن الإضافة التي تريد استخدامها.
- انقر على “إضافة إلى Chrome” وأكد التثبيت.
تعيين لون شريط علامات التبويب إلى الأحمر
- افتح إعدادات الإضافة.
- ابحث عن خيار تخصيص اللون.
- حدد أو ادخل الظل الأحمر الذي تريده.
- احفظ الإعدادات وسترى شريط علامات التبويب يتحول.
الطريقة 3: استخدام أدوات المطور
تمكين وضع المطور
للوصول إلى أعمق مستوى من التخصيص، تحتاج إلى تمكين وضع المطور:
1. أعد تشغيل جهاز Chromebook.
2. اضغط على مفاتيح Esc + Refresh + Power في نفس الوقت.
3. اضغط على Ctrl + D لتشغيل وضع المطور.
التنقل في أدوات مطور Chrome
- افتح Chrome.
- انقر بزر الماوس الأيمن على شريط علامات التبويب وحدد “فحص”.
- سيؤدي هذا إلى فتح لوحة أدوات المطور في Chrome.
تعديل لون شريط علامات التبويب عبر CSS
- انتقل إلى علامة التبويب العناصر.
- ابحث عن العنصر الذي يتوافق مع شريط علامات التبويب.
- قم بتعديل خصائص CSS بإدخال
background-color: red;. - احفظ التغييرات واستمتع بالمظهر الجديد.
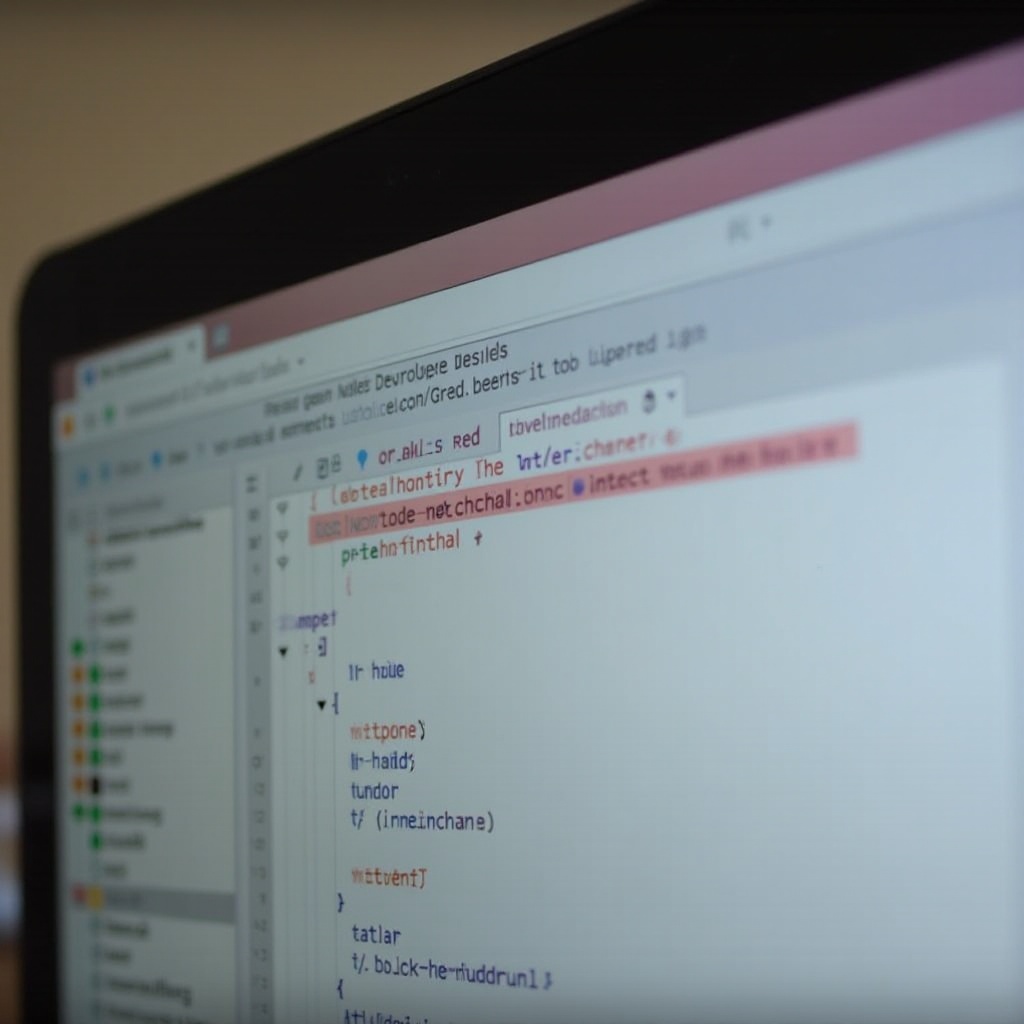
استكشاف المشكلات والأسئلة المتداولة
المشكلات الشائعة والحلول
- الثيم لا يطبق بشكل صحيح: تأكد من عدم تعارض أي ثيم أو إضافة أخرى.
- الإضافات لا تعمل: تحقق من منح الأذونات بشكل صحيح.
- إعادة ضبط أدوات المطور: قد يعاد تعيين التغييرات عند إعادة تشغيل المتصفح. أعد تطبيق الكود أو استخدم الإضافات المستمرة.
كيفية إعادة الإعدادات إلى الافتراضيات
- انتقل إلى إعدادات Chrome.
- اكتب “إعادة ضبط” في شريط البحث.
- انقر على “استعادة الإعدادات إلى القيم الافتراضية الأصلية”.
الخاتمة
تخصيص شريط علامات التبويب في جهاز Chromebook إلى اللون الأحمر يضيف لمسة شخصية ويمكن أن يجعل متصفحك أكثر متعة للتنقل. سواء كنت تفضل استخدام ثيمات Chrome لتغيير سريع، أو إضافات المتصفح لمزيد من التحكم، أو الغوص في أدوات المطور لتحقيق التخصيص الكامل، توفر لك هذه الدليل جميع الخطوات اللازمة والرؤى. باتباع الطرق الموضحة ونصائح استكشاف الأخطاء وإصلاحها، يمكنك بسهولة تحقيق شريط علامات التبويب الأحمر واستكشاف المزيد من إمكانيات التخصيص لتكييف تجربة التصفح بشكل كامل.
الأسئلة الشائعة
هل يمكنني تخصيص أجزاء أخرى من واجهة المستخدم الخاصة بجهاز Chromebook باستخدام هذه الأساليب؟
نعم، تتيح الأساليب التخصيص الواسع لما يتجاوز شريط التبويبات، بما في ذلك الثيم كامل للمتصفح.
هل ستؤثر هذه التخصيصات على أداء جهاز Chromebook؟
بشكل عام، لا. ومع ذلك، فإن استخدام عدد كبير من الامتدادات قد يؤدي إلى بطء المتصفح. كن انتقائيًا وتجنب التحميل الزائد.
كيف يمكنني العودة إلى اللون الافتراضي لشريط التبويبات؟
استخدم خيار إعادة الضبط في إعدادات Chrome أو قم بإلغاء/إزالة الثيمات والامتدادات المطبقة.