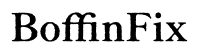Úvod
Bezpečnost notebooků se stala prioritou pro většinu uživatelů. Ať už odcházíte od svého stolu nebo se chráníte před neoprávněným přístupem, je nezbytné vědět, jak zamknout obrazovku notebooku. Pro uživatele notebooku Lenovo Yoga je tento proces jednoduchý, ale lze jej provést několika různými způsoby. Tento článek prozkoumá různé metody a nastavení pro bezpečné a efektivní zamknutí obrazovky vašeho notebooku Lenovo Yoga.

Metody zamykání obrazovky
Zamknutí obrazovky vašeho notebooku Lenovo Yoga lze dosáhnout několika praktickými způsoby. Zde se zaměříme na tři primární techniky, které vám umožní rychle a bezpečně zabezpečit váš notebook.
Použití klávesových zkratek
Jedním z nejrychlejších způsobů, jak zamknout obrazovku notebooku Lenovo Yoga, je prostřednictvím klávesových zkratek. Operační systémy Windows poskytují užitečnou zkratku, která funguje na prakticky všech zařízeních:
1. Současně stiskněte klávesu Windows (⊞) + L.
2. Vaše obrazovka se okamžitě zamkne a k odemknutí bude třeba vaše heslo nebo PIN.
Tato metoda je efektivní a měla by být vaším hlavním způsobem okamžitého zamknutí obrazovky.
Zamykání prostřednictvím Start Menu
Další metodou je použití Start Menu:
1. Klikněte na tlačítko Start Menu (ikona Windows) v dolním levém rohu obrazovky.
2. Vyberte svou uživatelskou ikonu (profilový obrázek), která se objeví v levém horním rohu Start Menu.
3. Klikněte na Uzamknout z nabídky možností.
Tato volba je užitečná, když již interagujete se Start Menu a chcete zamknout obrazovku připravujete-li se k odchodu.
Zamykání prostřednictvím Správce úloh
Pro uživatele, kteří používají několik aplikací a chtějí zajistit, že všechny procesy budou zabezpečeny, je použití Správce úloh vhodnou volbou:
1. Stiskněte Ctrl + Shift + Esc pro otevření Správce úloh.
2. Klikněte na Další podrobnosti pro rozšíření okna Správce úloh.
3. Přejděte na kartu Uživatelé.
4. Klikněte pravým tlačítkem myši na své uživatelské jméno a vyberte možnost Odpojit.
Obrazovka se zamkne a všechny běžící procesy zůstanou aktivní, zároveň brání neoprávněnému přístupu.

Konfigurace nastavení automatického zamykání
Kromě ručních metod může vylepšit zabezpečení také nastavení automatického zamykání notebooku Lenovo Yoga po určité době. Tato automatická nastavení vás mohou chránit před případným přehlédnutím.
Nastavení automatického zamykání
Automatické zamykání je funkce, která aktivuje uzamčení obrazovky po určité době nečinnosti. Zde je návod, jak jej nastavit:
1. Otevřete Nastavení stisknutím klávesy Windows (⊞) + I.
2. Přejděte na Přizpůsobení > Zamykací obrazovka.
3. Klikněte na Nastavení časového limitu obrazovky.
4. Zde můžete upravit dobu, po kterou obrazovka zůstane zapnutá při provozu na baterii nebo při připojení k síti. Vyberte požadovanou dobu časového limitu.
Tím zajistíte, že i když zapomenete manuálně zamknout obrazovku, váš notebook se po nečinnosti automaticky zabezpečí.
Aktivace dynamického zamykání
Dynamické zamykání přidává vrstvu pohodlí a bezpečnosti, protože zamkne váš notebook, když se vzdálíte:
1. Ujistěte se, že máte na svém notebooku Lenovo Yoga povolený Bluetooth.
2. Spárujte svůj smartphone s notebookem přes Bluetooth.
3. Otevřete Nastavení > Účty > Možnosti přihlášení.
4. Posuňte se dolů na Dynamické zamykání a zaškrtněte možnost Povolit Windows, aby detekoval, když jste pryč, a automaticky zamkl zařízení.
Teď, když se vzdálíte od notebooku se spárovaným smartphonem, Windows detekuje zvýšenou vzdálenost a automaticky uzamkne obrazovku.
Pokročilé tipy a triky
Pro uživatele, kteří chtějí využívat pokročilé bezpečnostní funkce, nabízejí notebooky Lenovo Yoga některé další vlastnosti.
Zamykání s Windows Hello
Windows Hello poskytuje bezpečný a okamžitý způsob odemykání obrazovky pomocí rozpoznávání obličeje nebo otisku prstu:
1. Otevřete Nastavení > Účty > Možnosti přihlášení.
2. V sekci Windows Hello nastavte rozpoznávání obličeje nebo identifikaci otisku prstu.
Po konfiguraci bude zamykání a odemykání vašeho notebooku rychlejší a bezpečnější.
Vytvoření vlastní zprávy na zamykací obrazovce
Přidání vlastní zprávy na zamykací obrazovku může být užitečné pro zobrazení kontaktních informací nebo motivačních citátů:
1. Stiskněte klávesu Windows (⊞) + R, napište regedit a stiskněte Enter.
2. Přejděte na HKEY_LOCAL_MACHINE\SOFTWARE\Microsoft\Windows\CurrentVersion\Policies\System.
3. Najděte nebo vytvořte novou řetězcovou hodnotu nazvanou legalnoticecaption a legalnoticetext.
4. Upravte tyto hodnoty, aby zobrazovaly vaši požadovanou zprávu.
Vaše vlastní zpráva bude první věcí, kterou uvidíte na zamykací obrazovce.

Řešení běžných problémů
Pokud vám vybraná metoda uzamčení obrazovky nefunguje, ujistěte se, že máte nainstalovány všechny systémové aktualizace. Někdy může problém vyřešit restartování nebo kontrola systémových nastavení. U přetrvávajících problémů může být užitečné vyhledat pomoc od podpory Lenovo.
Závěr
Zamykání obrazovky vašeho notebooku Lenovo Yoga je klíčový krok k udržení bezpečnosti a soukromí. Používání klávesových zkratek, Start Menu, Správce úloh, nastavení automatického zamykání a využívání pokročilých bezpečnostních funkcí zajistí, že vaše zařízení zůstane chráněné.
Často kladené dotazy
Jak povolit uzamčení obrazovky na mém Lenovu Yoga?
Uzamčení obrazovky můžete povolit pomocí klávesových zkratek (klávesa Windows + L), nabídky Start, Správce úloh nebo jej nakonfigurovat tak, aby se automaticky uzamykalo prostřednictvím nastavení.
Co mám dělat, pokud uzamčení obrazovky nefunguje?
Ujistěte se, že je váš systém aktualizovaný, restartujte svůj notebook a zkontrolujte nastavení. Pokud potíže přetrvávají, kontaktujte podporu společnosti Lenovo pro pomoc.
Mohu své Lenovo Yoga uzamknout na dálku?
Ano, můžete použít funkci Najít moje zařízení ve Windows 10 nebo software třetích stran k tomu, abyste své Lenovo Yoga uzamkli na dálku.