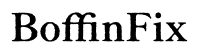Úvod
Synchronizace ovladače PS5 DualSense s MacBookem nabízí vylepšený herní zážitek. Ať už chcete užívat exkluzivní hry pro PS5 nebo hledáte ergonomičtější nastavení pro hraní na počítači, spárování ovladače DualSense s MacBookem je jednoduchý proces. Tento průvodce vás provede nezbytnými kroky k dosažení tohoto připojení spolu s několika užitečnými tipy pro optimalizaci a rady pro řešení problémů, abyste si užili ničím nerušený zážitek.

Příprava před párováním
Správná příprava je klíčová pro zajištění hladkého procesu párování mezi ovladačem PS5 DualSense a MacBookem. Nejprve se ujistěte, že oba přístroje mají dostatečnou životnost baterie pro dokončení procesu párování. Plně nabitý ovladač a MacBook jsou doporučeny, aby se předešlo jakýmkoli přerušením.
Dalším krokem je ověření softwarové kompatibility mezi ovladačem DualSense a MacBookem. Ujistěte se, že váš MacBook běží na systému macOS Big Sur nebo novějším, protože starší verze nemusí ovladač podporovat. U ovladače DualSense by měl být nainstalován nejnovější firmware. Firmware ovladače můžete aktualizovat pomocí konzole PS5.
Nakonec připravte nezbytnou metodu připojení. Zatímco tento průvodce se zaměřuje na připojení přes Bluetooth — což je optimální metoda pro bezdrátové hraní — je užitečné vědět, jak se připojit přes USB-C jako záložní metoda.

Krok za krokem proces párování
Postupujte podle těchto kroků pro spárování ovladače PS5 DualSense s MacBookem:
- Zapněte Bluetooth na MacBooku:
- Přejděte do ‘System Preferences’ z nabídky Apple.
- Klikněte na ‘Bluetooth’ a ujistěte se, že je zapnuté.
-
Pokud ještě není zapnuto, klikněte na ‘Turn Bluetooth On.’
-
Aktivujte párovací režim na ovladači DualSense:
-
Držte stisknuté tlačítko ‘PS’ společně s tlačítkem ‘Create’ (vedle touchpadu) na ovladači DualSense, dokud nezačne rychle blikat světelný pruh. To indikuje, že je ovladač v párovacím režimu.
-
Připojení zařízení:
- Na vašem MacBooku by se měl ovladač DualSense objevit v seznamu dostupných zařízení v nabídce Bluetooth. Může být označen jako ‘Wireless Controller.’
-
Klikněte na ‘Connect’ vedle položky ‘Wireless Controller’ pro zahájení párování.
-
Potvrzení připojení:
- Pokud je připojení úspěšné, světelný pruh na ovladači bude stabilně svítit, což indikuje, že je připojen k vašemu MacBooku.
- Nyní můžete používat ovladač DualSense pro hraní her nebo jiné aktivity na vašem MacBooku.
Optimalizace herního zážitku
Spárování ovladače PS5 DualSense s MacBookem může zcela změnit způsob, jakým hrajete, ale optimalizace zážitku zajistí, že z tohoto nastavení vytěžíte maximum.
Konfigurace: Pro personalizovaný herní zážitek zvažte konfiguraci nastavení ovladače v jednotlivých hrách. Některé hry podporují vlastní nastavení ovladače, které můžete upravit podle vašich preferencí v nastavení hry.
Použijte softwarová vylepšení: Aplikace jako ‘DS4Windows’ mohou poskytnout další možnosti přizpůsobení pro ovladač DualSense na macOS. Tyto možnosti mohou zahrnovat přemapování tlačítek, úpravu citlivosti a vytvoření vlastních profilů pro různé hry.
Výkon: Chcete-li dosáhnout co nejlepšího výkonu při hraní, zajistěte, aby byly nastavení energie vašeho MacBooku optimalizována. Nastavení MacBooku na ‘High Performance’ nebo ‘Gaming Mode’ (pokud je k dispozici) v System Preferences může poskytnout plynulejší zážitek.
Aktualizace softwaru: Vždy udržujte firmware vašeho ovladače DualSense a macOS aktualizovaný na nejnovější verze, abyste zajistili plnou kompatibilitu a přístup k novým funkcím.

Řešení problémů a zdroje podpory
I při pečlivé přípravě můžete narazit na nějaké problémy při párování ovladače PS5 DualSense s vaším MacBookem. Zde je návod, jak řešit běžné problémy a několik často kladených otázek.
Řešení běžných problémů
-
Ovladač se nepřipojuje: Pokud se ovladač DualSense neobjevuje v seznamu Bluetooth, ujistěte se, že je v párovacím režimu. Zkuste vypnout a znovu zapnout Bluetooth na MacBooku.
-
Zpoždění nebo latence: Přiblížení k vašemu MacBooku může zlepšit signál. Vyhněte se interferencím s jinými zařízeními Bluetooth.
-
Ovladač se odpojuje: Zkontrolujte stav baterie ovladače DualSense. Pokud je baterie nízká, připojte ji k napájení a zkuste párování znovu.
Zdroje podpory a záruky
Pro další podporu se odkažte na oficiální webové stránky PlayStation a Apple. Nabízejí komplexní průvodce a zákaznický servis pro řešení problémů a opravy. Dále se ujistěte, že váš ovladač DualSense je v záruce pro případ hardwarových problémů, a konzultujte podmínky záruky na webových stránkách PlayStation.
Závěr
Spárování PS5 DualSense s MacBookem je jednoduchý proces, který významně vylepšuje herní zážitek. Následujte uvedené kroky a optimalizujte své nastavení, abyste si užili bezproblémové hraní. Pokud narazíte na nějaké problémy, poskytnuté tipy pro řešení problémů vám pomohou řešit běžné problémy, což zajistí nepřerušovaný herní zážitek.
Často kladené otázky
Mohu používat ovladač PS5 DualSense s kabelem s mým MacBookem?
Ano, můžete použít kabel USB-C k připojení ovladače DualSense k vašemu MacBooku. Tím nejen zajistíte stabilní připojení, ale také udržíte ovladač nabitý.
Proč se můj ovladač PS5 DualSense nepřipojuje k mému MacBooku?
Tento problém může být způsoben kompatibilitou. Ujistěte se, že váš MacBook běží na macOS Big Sur nebo novějším. Zajistěte, aby byl ovladač DualSense v párovacím režimu a obě zařízení měla nejnovější aktualizace softwaru.
Existují nějaké konkrétní hry, které fungují nejlépe s ovladačem PS5 DualSense na MacBooku?
Hry, které podporují externí ovladače a nabízejí přizpůsobitelná nastavení, jako jsou ty dostupné na Steamu, obvykle poskytují nejlepší zážitek s ovladačem PS5 DualSense na MacBooku.