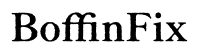Understanding OneNote Notebook Connectivity
OneNote is a powerful note-taking application that allows users to organize their thoughts, plans, and essential data across various devices. However, connectivity issues with remote notebooks can sometimes disrupt your workflow. These problems can range from internet connection issues to synchronization errors involving cloud storage services. Understanding the root causes of these connectivity problems can help you troubleshoot and fix them efficiently.
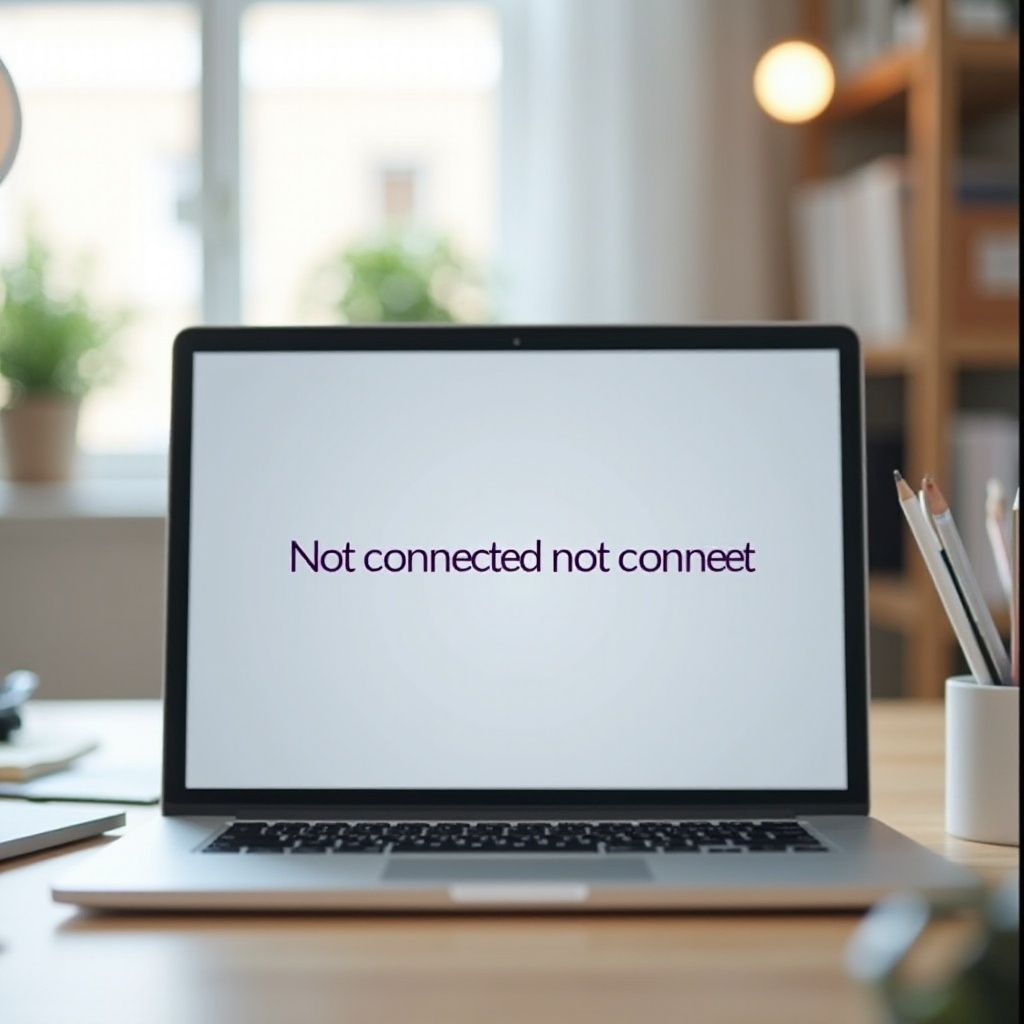
Preliminary Checks
Before diving into detailed troubleshooting steps, it’s essential to perform some preliminary checks:
1. Internet Connection: Ensure your device has a stable internet connection. Unstable or slow internet can cause synchronization issues.
2. Service Outage: Sometimes, the issue might not be on your end. Check if the OneNote service is experiencing an outage by visiting the OneDrive status page.
3. Software Updates: Ensure that OneNote and your system’s operating software are up to date. Software updates often come with important bug fixes and improvements.
Ensuring these basic areas are well-managed can often resolve minor connectivity issues. If these preliminary checks don’t resolve the problem, it’s time to escalate the troubleshooting process.
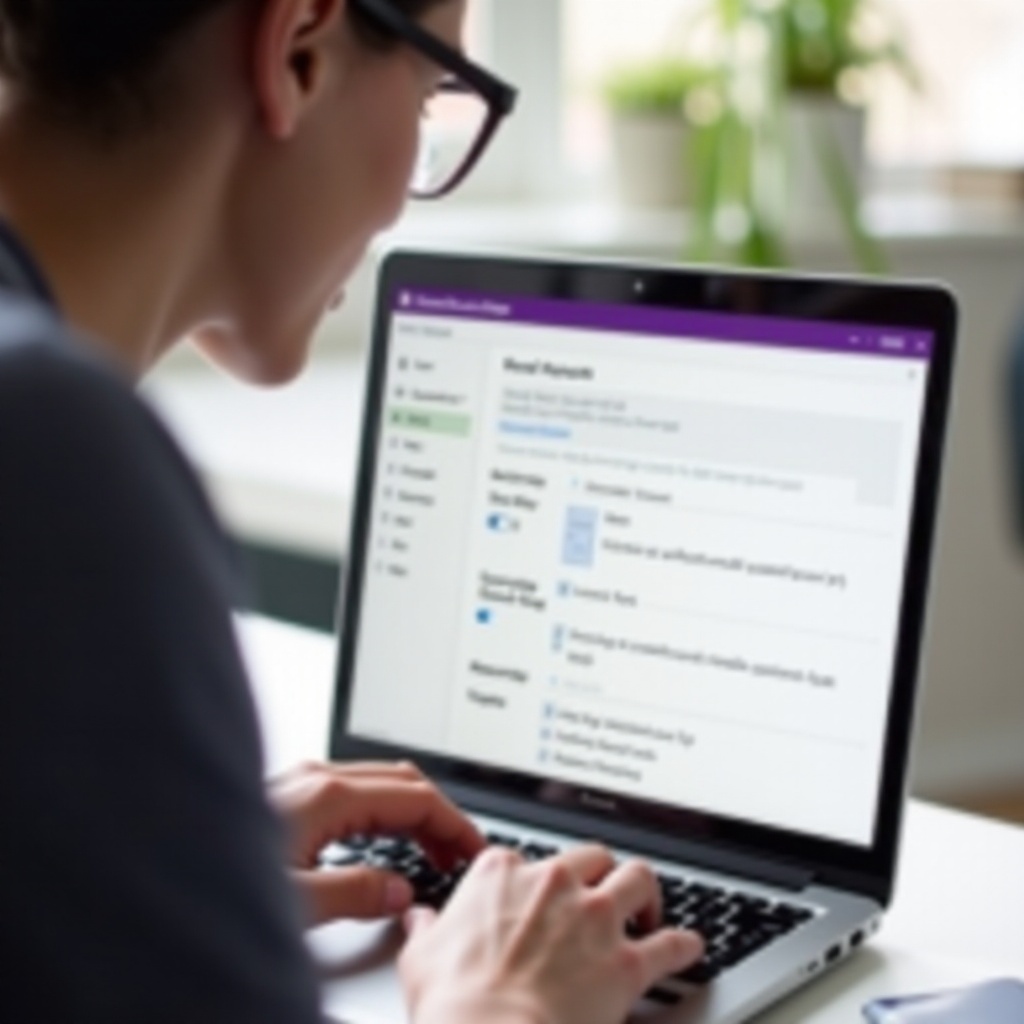
Troubleshooting Steps
If you’ve confirmed that preliminary checks are covered and the issue persists, follow these steps:
Check OneNote Service Status
- Visit the Microsoft Services Status page.
- Look for any notifications regarding OneNote.
- If there’s an ongoing issue, wait for the service to be restored.
Repair Office Installation
- Open Control Panel and go to Programs and Features.
- Find Microsoft Office in the list, right-click on it, and choose Change.
- Select Repair and follow the prompts to initiate the repair process.
Clear OneNote Cache
- Close OneNote.
- Navigate to
C:\Users\[YourUsername]\AppData\Local\Microsoft\OneNote. - Delete the contents of the cache folder, but ensure to back up any essential data.
If these measures do not fix the problem, proceeding to advanced solutions might be necessary.
Advanced Solutions
Sometimes, basic troubleshooting steps aren’t enough. Here are advanced solutions to try:
Resetting OneNote Settings
- Close OneNote.
- Open the Run dialog (Windows Key + R).
- Type
regeditand press Enter to open the Registry Editor. - Navigate to
HKEY_CURRENT_USER\Software\Microsoft\Office\[Version]\OneNote. - Right-click on OneNote and select Delete.
- Restart OneNote to let it recreate its registry settings.
Re-linking Cloud Storage Accounts
- Open OneNote and go to File > Account.
- Sign out of your current account.
- Restart OneNote and re-sign into your cloud storage account.
- Ensure you have access to the necessary notebooks and that they are adequately linked.
Adjusting Firewall and Antivirus Settings
- Open your firewall and antivirus program.
- Ensure that the OneNote application is allowed through the firewall and is not being blocked by the antivirus program.
- Add OneNote to the list of exceptions if necessary.
Addressing these advanced solutions can usually resolve stubborn connectivity problems. However, certain scenarios require device-specific troubleshooting steps.
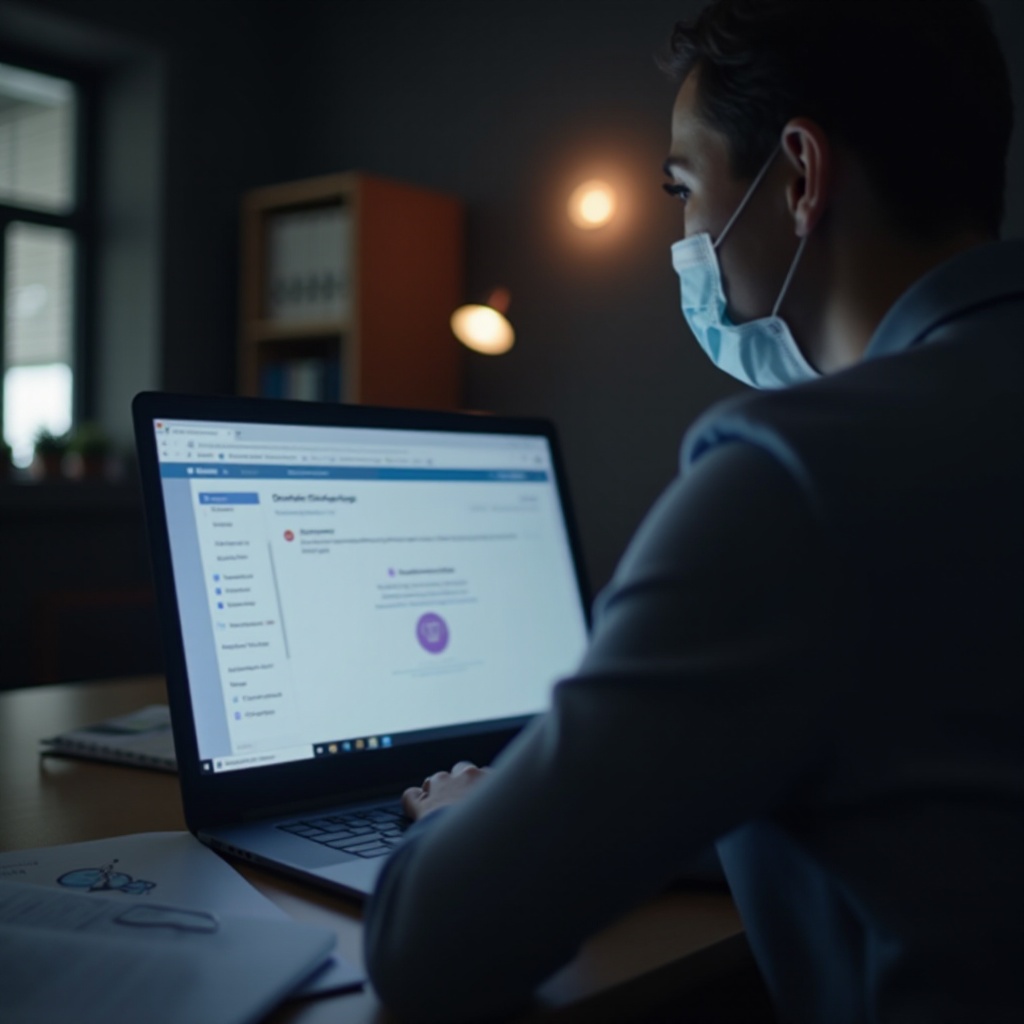
Device-Specific Tips
Not all issues are uniform across devices. Here are some tips specific to different types of devices:
Windows Laptop-Specific Solutions
- Update Network Drivers: Ensure your network drivers are up to date by visiting the manufacturer’s website.
- Power Management Settings: Make sure your network adapter is not being turned off to save power by going to Device Manager > Network Adapters > Power Management.
MacBook-Specific Solutions
- System Preferences: Go to System Preferences > Network and ensure your MacBook is connected to a stable network.
- Keychain Access: Ensure that OneNote has access to the Keychain by navigating to Finder > Applications > Utilities > Keychain Access.
These device-specific tips should address any unique issues you might be facing on your device. If you still can’t find a solution, it might be time to seek external help.
Reaching Out for Help
When all else fails, don’t hesitate to seek further assistance:
Using Microsoft Support
Visit the Microsoft Support website and search for OneNote-related issues. You can also chat with a support representative for personalized guidance.
Engaging with OneNote User Communities
Join forums and discussion groups that focus on OneNote, such as Microsoft Communities or tech forums. Engaging with community members can provide insights and solutions to your problem through shared experiences.
Conclusion
Dealing with connectivity issues in OneNote can be a daunting task; however, following structured and detailed steps can help you resolve these issues swiftly. From preliminary checks to device-specific solutions, this guide aims to provide all the necessary steps to ensure your OneNote notebooks remain connected and functional. Remember to utilize Microsoft support channels and community platforms if the issue persists.
Frequently Asked Questions
Why does my OneNote keep saying notebooks are not connected?
This error can occur due to unstable internet connections, service outages, or issues with cloud storage synchronization.
How do I sync OneNote on a Windows laptop?
Go to File > Info > View Sync Status, and click Sync All. Ensure your internet connection is stable and OneNote is up to date.
Can I use OneNote offline if my remote notebooks are not connected?
Yes, OneNote allows you to work offline. Your changes will sync once you reconnect to the internet.