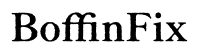Wprowadzenie
Bezpieczeństwo laptopa stało się priorytetem dla większości użytkowników. Niezależnie od tego, czy odchodzisz od biurka, czy podejmujesz środki ostrożności przed nieautoryzowanym dostępem, wiedza jak zablokować ekran laptopa jest niezbędna. Dla użytkowników laptopów Lenovo Yoga ten proces jest prosty, ale można go wykonać na kilka różnych sposobów. W tym artykule omówimy różne metody i ustawienia, aby bezpiecznie i efektywnie zablokować ekran laptopa Lenovo Yoga.
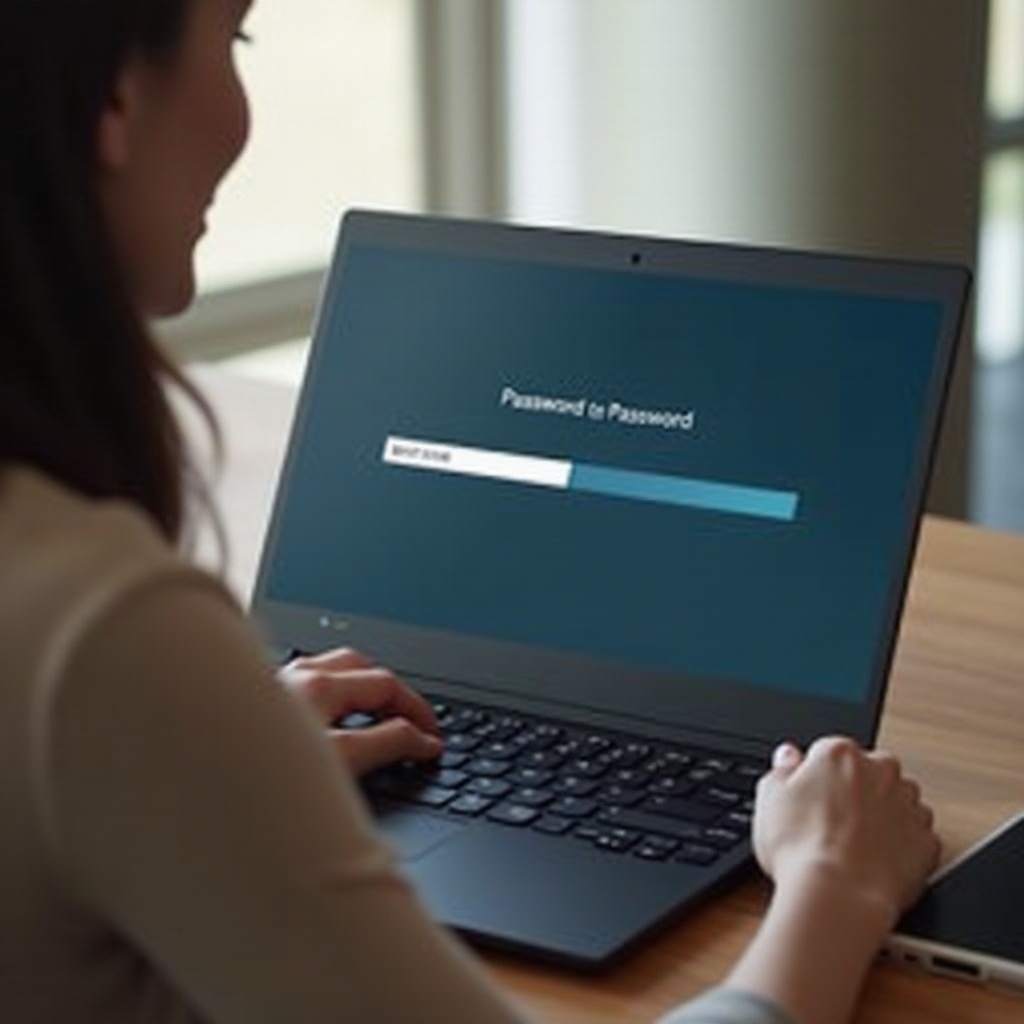
Metody blokowania ekranu
Zablokowanie ekranu laptopa Lenovo Yoga można osiągnąć za pomocą kilku wygodnych metod. Omówimy trzy główne techniki, które pozwalają szybko i bezpiecznie zabezpieczyć laptop.
Używanie skrótów klawiszowych
Jednym z najszybszych sposobów zablokowania ekranu laptopa Lenovo Yoga jest wykorzystanie skrótów klawiszowych. Systemy operacyjne Windows oferują wygodny skrót, który działa na niemal wszystkich urządzeniach:
1. Naciśnij jednocześnie klawisz Windows (⊞) + L.
2. Ekran zostanie zablokowany natychmiast, wymagając hasła lub kodu PIN do odblokowania.
Ta metoda jest efektywna i powinna być preferowana w przypadku natychmiastowej blokady ekranu.
Blokowanie za pomocą Menu Start
Inną metodą jest użycie Menu Start:
1. Kliknij przycisk Menu Start (ikona Windows) w lewym dolnym rogu ekranu.
2. Wybierz ikonę Użytkownika (zdjęcie profilowe) znajdującą się w lewej górnej części Menu Start.
3. Z listy rozwijanej wybierz Zablokuj.
Ta opcja jest przydatna, gdy już korzystasz z Menu Start i chcesz zablokować ekran podczas przygotowań do wyjścia.
Blokowanie za pomocą Menedżera zadań
Dla użytkowników, którzy uruchamiają wiele aplikacji i chcą upewnić się, że wszystkie procesy są zabezpieczone, użycie Menedżera zadań może być odpowiednią opcją:
1. Naciśnij Ctrl + Shift + Esc, aby otworzyć Menedżera zadań.
2. Kliknij Więcej szczegółów, aby rozszerzyć okno Menedżera zadań.
3. Przejdź do zakładki Użytkownicy.
4. Kliknij prawym przyciskiem myszy na swoją Nazwę użytkownika i wybierz Rozłącz.
Ekran zostanie zablokowany, a wszystkie uruchomione procesy pozostaną aktywne, zapobiegając nieautoryzowanemu dostępowi.
Konfigurowanie ustawień automatycznej blokady
Poza manualnymi metodami, skonfigurowanie Lenovo Yoga do automatycznej blokady po określonym czasie może zwiększyć bezpieczeństwo. Te automatyczne ustawienia mogą chronić przed potencjalnym przeoczeniem.
Ustawianie automatycznej blokady
Automatyczna blokada to funkcja, która aktywuje ekran blokady po upływie określonego czasu bezczynności laptopa. Oto, jak ją skonfigurować:
1. Otwórz Ustawienia, naciskając klawisz Windows (⊞) + I.
2. Przejdź do sekcji Personalizacja > Ekran blokady.
3. Kliknij Ustawienia czasu wyłączania ekranu.
4. Tutaj możesz dostosować czas, przez jaki ekran pozostaje włączony na baterii lub gdy laptop jest podłączony. Wybierz pożądany czas wyczekiwania.
Gwarantuje to, że nawet jeśli zapomnisz ręcznie zablokować ekran, laptop sam się zabezpieczy po okresie nieaktywności.
Włączanie funkcji Dynamic Lock
Dynamic Lock zwiększa wygodę i bezpieczeństwo, blokując laptop, gdy od niego odchodzisz:
1. Upewnij się, że Bluetooth jest włączony na laptopie Lenovo Yoga.
2. Sparuj smartfona z laptopem za pomocą Bluetooth.
3. Otwórz Ustawienia > Konta > Opcje logowania.
4. Przewiń w dół do Dynamic Lock i zaznacz opcję Pozwól systemowi Windows wykryć, kiedy Cię nie ma, i automatycznie zablokować urządzenie.
Teraz, gdy oddalisz się od laptopa mając przy sobie sparowany smartfon, Windows wykryje zwiększającą się odległość i automatycznie zablokuje ekran.

Zaawansowane porady i triki
Dla użytkowników, którzy chcą skorzystać z zaawansowanych opcji bezpieczeństwa, laptopy Lenovo Yoga oferują dodatkowe funkcje.
Blokowanie za pomocą Windows Hello
Windows Hello zapewnia bezpieczny i szybki sposób odblokowania ekranu za pomocą rozpoznawania twarzy lub odcisku palca:
1. Otwórz Ustawienia > Konta > Opcje logowania.
2. W sekcji Windows Hello skonfiguruj rozpoznawanie twarzy lub identyfikację odcisków palców.
Po skonfigurowaniu, blokowanie i odblokowywanie laptopa stanie się szybsze i bardziej bezpieczne.
Tworzenie niestandardowej wiadomości na ekranie blokady
Dodanie niestandardowej wiadomości na ekranie blokady może być przydatne do wyświetlania informacji kontaktowych lub motywacyjnych cytatów:
1. Naciśnij klawisz Windows (⊞) + R, wpisz regedit i naciśnij Enter.
2. Przejdź do HKEY_LOCAL_MACHINE\SOFTWARE\Microsoft\Windows\CurrentVersion\Policies\System.
3. Znajdź lub utwórz nową Wartość ciągu o nazwie legalnoticecaption i legalnoticetext.
4. Edytuj te wartości, aby wyświetlać żądaną wiadomość.
Twoja niestandardowa wiadomość będzie pierwszą rzeczą widoczną na ekranie blokady.
Rozwiązywanie typowych problemów
Jeśli wybrana metoda blokady ekranu nie działa, upewnij się, że wszystkie aktualizacje systemu są zainstalowane. Czasem restart lub sprawdzenie ustawień systemowych może rozwiązać drobne usterki. W przypadku uporczywych problemów, pomoc od wsparcia technicznego Lenovo może być korzystna.

Podsumowanie
Zablokowanie ekranu laptopa Lenovo Yoga jest kluczowym krokiem w utrzymaniu bezpieczeństwa i prywatności. Użycie skrótów klawiszowych, Menu Start, Menedżera zadań, ustawień automatycznej blokady oraz zaawansowanych funkcji bezpieczeństwa zapewnia, że Twoje urządzenie pozostanie chronione.
Często zadawane pytania
Jak włączyć ekran blokady w Lenovo Yoga?
Możesz włączyć ekran blokady za pomocą skrótów klawiaturowych (klawisz Windows + L), menu Start, Menedżera zadań lub skonfigurować go tak, aby blokował się automatycznie poprzez ustawienia.
Co mogę zrobić, jeśli ekran blokady nie działa?
Upewnij się, że Twój system jest aktualny, zrestartuj laptopa i sprawdź ustawienia. Jeśli problemy będą się utrzymywać, skontaktuj się z obsługą techniczną Lenovo, aby uzyskać pomoc.
Czy mogę zablokować mój Lenovo Yoga zdalnie?
Tak, możesz skorzystać z funkcji Znajdź mój komputer w systemie Windows 10 lub oprogramowania firm trzecich, aby zdalnie zablokować swój Lenovo Yoga.