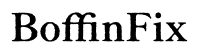Introducere
Trecerea laptopului dvs. cu Windows în modul desktop poate crește productivitatea oferind un spațiu de lucru mai mare și oportunitatea pentru o configurare mai ergonomică. Cu accesoriile potrivite și câțiva pași simpli, vă puteți transforma laptopul portabil într-o stație de lucru desktop puternică. În acest ghid cuprinzător, vă vom ghida prin tot ce trebuie să știți pentru a configura fără probleme laptopul Windows în modul desktop pentru 2024. Vom acoperi totul, de la pregătirea hardware-ului până la optimizarea experienței dvs., astfel încât să puteți beneficia la maximum de această configurare.

Înțelegerea modului Desktop pe Windows
Modul desktop pe Windows permite utilizatorilor să conecteze laptopul la monitoare externe, tastaturi și mouse-uri, transformându-l într-o configurare asemănătoare unui desktop. Această configurare este ideală pentru cei care necesită mai multe ecrane pentru multitasking sau preferă să utilizeze o tastatură și un mouse de dimensiuni mari pentru sarcini prelungite. Înțelegând beneficiile și funcționalitățile modului desktop, puteți lua o decizie informatiză dacă această configurare vă va spori productivitatea.
Înainte de a începe, este important să știți că utilizarea modului desktop nu limitează portabilitatea laptopului dvs. Puteți comuta cu ușurință înapoi în modul laptop ori de câte ori este necesar. Această flexibilitate o face o opțiune excelentă atât pentru mediul de acasă, cât și pentru birou, oferind cele mai bune soluții din ambele lumi.

Pregătirea hardware-ului pentru modul Desktop
Accesorii necesare
Pentru a pune laptopul dvs. cu Windows în modul desktop, veți avea nevoie de câteva accesorii esențiale. Acestea includ:
- Monitoare externe: Cel puțin unul, dar potențial mai multe în funcție de nevoile dvs.
- Cabluri HDMI sau DisplayPort: Asigurați-vă că sunt compatibile cu porturile laptopului și ale monitorului.
- Tastatură și mouse externe: Opțiunile cu fir sau fără fir pot funcționa, în funcție de preferințele dvs.
- Stație de andocare (opțional): Pentru a face procesul de conexiune simplu și ordonat.
Verificarea compatibilității
Înainte de a achiziționa orice accesorii, verificați compatibilitatea laptopului dvs. Uită-te la porturile disponibile și luați în considerare specificațiile recomandate pentru ieșirea video. Majoritatea laptopurilor moderne suportă monitoare externe și periferice USB, dar verificarea acestora vă poate scuti de orice neplăceri mai târziu.
Odată ce ați strâns tot ce aveți nevoie și ați confirmat compatibilitatea, sunteți gata să începeți configurarea modului desktop. Această secțiune următoare vă va ghida prin pașii detaliați pentru a activa modul desktop.
Pași detaliați pentru a activa modul Desktop
Conectarea monitoarelor externe
- Localizați porturile: Identificați porturile HDMI, DisplayPort sau USB-C de pe laptopul dvs.
- Conectați monitorul: Introduceți un capăt al cablului în monitor și celălalt capăt în laptop.
- Porniți: Porniți monitorul extern și asigurați-vă că este setat la modul de intrare corect.
Configurarea setărilor de afișare
- Accesați setările de afișare: Faceți clic dreapta pe desktop și selectați ‘Setări de afișare’.
- Detectați dispozitivele: Faceți clic pe ‘Detectare’ pentru a identifica monitorul conectat.
- Aranjați afișajele: Organizați modul în care sunt aranjate afișajele dvs. prin tragerea pictogramelor monitorului pentru a se potrivi cu setup-ul fizic.
- Ajustați rezoluția: Setați rezoluția dorită și setările de scalare pentru fiecare monitor pentru o calitate optimă a afișajului.
Configurarea tastaturii și mouse-ului externe
- Configurare tastatură: Conectați tastatura prin USB sau împerecheați-o prin Bluetooth dacă este wireless. Urmați instrucțiunile de pe ecran dacă este necesar.
- Configurarea mouse-ului: De asemenea, conectați mouse-ul prin USB sau împerecheați-l prin Bluetooth, asigurându-vă că funcționează corect.
Gestionarea energiei
- Planul de alimentare: Accesați ‘Setările de alimentare și repaus’ și selectați un plan de alimentare care asigură performanțe optime.
- Determinați acțiunea la închiderea capacului: În ‘Opțiunile de alimentare’, configurați ce se întâmplă când închideți capacul laptopului. Selectați ‘Nu faceți nimic’ dacă doriți să păstrați monitoarele externe active în timp ce capacul laptopului este închis.
Optimizarea experienței dvs. în modul Desktop
Caracteristici de multitasking
Windows oferă mai multe instrumente pentru a îmbunătăți multitasking-ul:
- Snap Assist: Trageți și fixați ferestrele la marginile ecranului pentru a organiza eficient spațiul de lucru.
- Task View: Utilizați pictograma Task View pe bara de activități pentru a comuta fără probleme între aplicațiile deschise.
Personalizarea barei de activități și a meniului Start
- Pin aplicații: Faceți clic dreapta pe aplicațiile utilizate frecvent și fixați-le pe bara de activități pentru acces rapid.
- Redimensionați și personalizați: Ajustați dimensiunea și aspectul pictogramelor pentru a se potrivi fluxului dvs. de lucru.
Configurarea desktopurilor virtuale
- Deschideți desktopuri virtuale: Faceți clic pe butonul Task View și selectați ‘Desktop nou’.
- Organizați spațiile de lucru: Trageți și plasați aplicațiile deschise pe noul desktop virtual pentru a păstra sarcinile conexe grupate.
Depanarea problemelor comune
Probleme de afișare
- Probleme de rezoluție: Asigurați-vă că toate monitoarele conectate sunt setate la rezoluția recomandată.
- Detectarea monitorului: Dacă un monitor nu este detectat, verificați conexiunile cablurilor și încercați să reporniți sistemul.
Probleme de conectivitate a tastaturii și mouse-ului
- Verificați nivelurile de energie: Asigurați-vă că bateriile tastaturii și mouse-ului wireless sunt încărcate.
- Verificați conexiunile: Pentru dispozitivele cu fir, asigurați-vă că sunt conectate ferm la porturile USB.
- Actualizați driverele: Actualizați driverele tastaturii și mouse-ului prin Managerul de dispozitive.
Sfaturi pentru gestionarea performanței și a energiei
- Închideți aplicațiile de fundal: Închideți aplicațiile inutile care rulează în fundal pentru a elibera resursele de sistem.
- Gestionați programele de pornire: Dezactivați programele opționale de la a porni automat pentru a accelera timpii de bootare.
- Întreținere regulată: Păstrați sistemul curat și actualizat pentru a asigura o performanță lină.

Concluzie
Trecerea laptopului dvs. cu Windows în modul desktop deschide un domeniu de productivitate și confort. Cu pregătirile hardware potrivite, configurările pas cu pas și câteva tehnici de optimizare, vă puteți transforma laptopul într-o configurare desktop puternică. Acest ghid are ca scop să vă ofere toate informațiile necesare pentru a asigura o experiență fără probleme și productivă.
Întrebări frecvente
Pot folosi o stație de andocare pentru laptop în modul desktop?
Da, o stație de andocare pentru laptop poate simplifica procesul de conectare a mai multor periferice și monitoare. Ea oferă un hub central pentru toate dispozitivele tale, permițând o configurare rapidă și ușoară.
Cum revin la modul laptop?
Pentru a reveni la modul laptop, deconectează monitoarele și perifericele externe. Dacă ai personalizat setările de gestionare a energiei pentru a menține laptopul pornit cu capacul închis, asigură-te că revii la aceste setări, dacă este necesar.
Care sunt avantajele utilizării modului desktop pe un laptop Windows?
Modul desktop îmbunătățește productivitatea permițându-ți să folosești mai multe ecrane, oferind o configurare ergonomică cu tastaturi și mouse-uri externe și permițând o capacitate mai bună de multitasking. Oferă puterea și funcționalitatea unui desktop, în timp ce păstrează mobilitatea unui laptop.