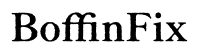Введение
Безопасность ноутбука стала приоритетом для большинства пользователей. Независимо от того, уходите ли вы от стола или принимаете меры предосторожности против несанкционированного доступа, важно знать, как заблокировать экран вашего ноутбука. Для пользователей ноутбуков Lenovo Yoga этот процесс прост, но его можно выполнить несколькими разными способами. В этой статье будут рассмотрены различные методы и настройки для безопасной и эффективной блокировки экрана вашего ноутбука Lenovo Yoga.

Способы блокировки экрана
Блокировка экрана ноутбука Lenovo Yoga может быть выполнена несколькими удобными способами. Здесь мы рассмотрим три основных метода, которые позволят вам быстро и безопасно защитить ваш ноутбук.
Использование клавиатурных сокращений
Один из самых быстрых способов заблокировать экран ноутбука Lenovo Yoga – это использовать клавиатурные сокращения. Операционные системы Windows предоставляют удобное сокращение, которое работает практически на всех устройствах:
1. Одновременно нажмите Клавишу Windows (⊞) + L.
2. Ваш экран будет немедленно заблокирован, для разблокировки потребуется ваш пароль или PIN-код.
Этот метод эффективен и должен быть вашим основным способом быстрой блокировки экрана.
Блокировка через меню Пуск
Другой метод – через меню Пуск:
1. Нажмите на Кнопку меню Пуск (значок Windows) в нижнем левом углу экрана.
2. Выберите Значок пользователя (фото профиля), который появляется в правом верхнем углу меню Пуск.
3. Нажмите Блокировать в выпадающем меню.
Этот вариант полезен, когда вы уже взаимодействуете с меню Пуск и хотите заблокировать экран перед уходом.
Блокировка через Диспетчер задач
Для пользователей, которые запускают несколько приложений и хотят убедиться, что все процессы защищены, использование Диспетчера задач является жизнеспособным вариантом:
1. Нажмите Ctrl + Shift + Esc, чтобы открыть Диспетчер задач.
2. Нажмите Подробнее, чтобы развернуть окно Диспетчера задач.
3. Перейдите на вкладку Пользователи.
4. Щелкните правой кнопкой мыши на ваше Имя пользователя и выберите Отключить.
Ваш экран будет заблокирован, и все запущенные процессы останутся активными, предотвращая несанкционированный доступ.

Настройка автоматической блокировки
Кроме ручных методов, настройка автоматической блокировки вашего Lenovo Yoga через определенный период времени может повысить безопасность. Эти автоматические настройки помогут вам избежать потенциальных упущений.
Настройка автоматической блокировки
Авто-блокировка – это функция, которая активирует экран блокировки после бездействия ноутбука в течение заданного времени. Вот как ее настроить:
1. Откройте Настройки, нажав Клавишу Windows (⊞) + I.
2. Перейдите в раздел Персонализация > Экран блокировки.
3. Нажмите на Настройки времени экрана.
4. Здесь вы можете настроить время, в течение которого экран остается включенным на батарее или при подключенном питании. Выберите желаемое время тайм-аута.
Это гарантирует, что даже если вы забудете вручную заблокировать экран, ваш ноутбук все равно заблокируется после некоторого времени бездействия.
Включение функции Динамической блокировки
Динамическая блокировка добавляет слой удобства и безопасности, блокируя ваш ноутбук, когда вы отходите:
1. Убедитесь, что Bluetooth включен на вашем Lenovo Yoga.
2. Спарьте ваш смартфон с вашим ноутбуком через Bluetooth.
3. Откройте Настройки > Аккаунты > Параметры входа.
4. Прокрутите вниз до раздела Динамическая блокировка и поставьте галочку на опции Разрешить Windows определять, когда вас нет рядом, и автоматически блокировать устройство.
Теперь, когда вы будете отходить от ноутбука с вашим спаренным смартфоном, Windows обнаружит увеличенное расстояние и автоматически заблокирует экран.

Продвинутые советы и трюки
Для пользователей, которые хотят использовать расширенные параметры безопасности, ноутбуки Lenovo Yoga предлагают дополнительные функции.
Блокировка с помощью Windows Hello
Windows Hello предоставляет безопасный и мгновенный способ разблокировки экрана с помощью распознавания лица или отпечатка пальца:
1. Откройте Настройки > Аккаунты > Параметры входа.
2. В разделе Windows Hello настройте распознавание лица или идентификацию по отпечатку пальца.
После настройки блокировка и разблокировка вашего ноутбука станут быстрее и безопаснее.
Создание пользовательского сообщения на экране блокировки
Добавление пользовательского сообщения на экран блокировки может быть полезно для отображения контактной информации или мотивационных цитат:
1. Нажмите Клавишу Windows (⊞) + R, введите regedit и нажмите Enter.
2. Перейдите в раздел HKEY_LOCAL_MACHINE\SOFTWARE\Microsoft\Windows\CurrentVersion\Policies\System.
3. Найдите или создайте Строковое значение с именем legalnoticecaption и legalnoticetext.
4. Измените эти значения, чтобы отображать желаемое сообщение.
Ваше пользовательское сообщение будет первым, что увидят на экране блокировки.
Устранение общих проблем
Если выбранный вами метод блокировки экрана не работает, убедитесь, что все обновления системы установлены. Иногда перезагрузка или проверка настроек системы могут решить незначительные неисправности. Для устойчивых проблем обращение в службу поддержки Lenovo может оказаться полезным.
Заключение
Блокировка экрана вашего ноутбука Lenovo Yoga – это критический шаг в поддержании безопасности и конфиденциальности. Использование клавиатурных сокращений, меню Пуск, Диспетчера задач, автоматических настроек блокировки и использование расширенных функций безопасности поможет вам защитить ваше устройство.
Часто задаваемые вопросы
Как включить экран блокировки на моем Lenovo Yoga?
Вы можете включить экран блокировки с помощью горячих клавиш (Windows Key + L), меню “Пуск”, диспетчера задач или настроек, чтобы он блокировался автоматически.
Что делать, если экран блокировки не работает?
Убедитесь, что ваша система обновлена, перезагрузите ноутбук и проверьте настройки. Если проблемы сохраняются, обратитесь в службу поддержки Lenovo за помощью.
Могу ли я заблокировать свой Lenovo Yoga удаленно?
Да, вы можете использовать функцию “Найти мое устройство” в Windows 10 или стороннее программное обеспечение, чтобы заблокировать ваш Lenovo Yoga удаленно.