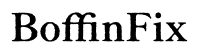Введение
Пользователи Chromebook сталкиваются с различными ситуациями, требующими технических настроек, включая переименование веток и восстановление вкладок. Эти задачи могут звучать сложно, но они необходимы для поддержания плавного рабочего процесса. Если вы не уверены, как поступить, наш подробный гид поможет вам освоить эти задачи.
В этой статье вы узнаете, почему важно переименовывать ветки, как подготовить свой Chromebook и следовать пошаговому руководству. Кроме того, вы поймете важность восстановления вкладок, и мы предоставим советы по устранению неполадок и лучшие практики для эффективного управления вкладками.
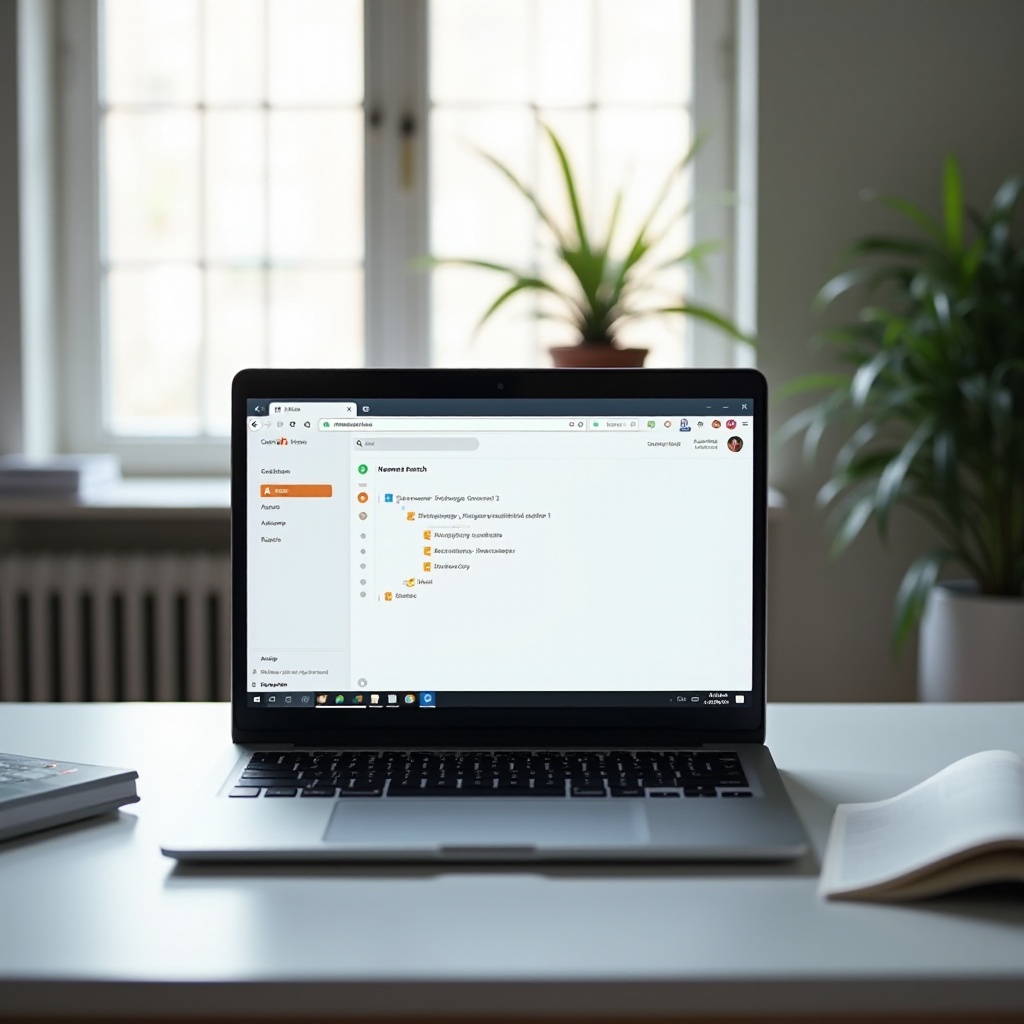
Понимание необходимости переименования веток на Chromebook
Переименование веток на вашем Chromebook в первую очередь помогает организовать ваш рабочий процесс. Для разработчиков изменение имен веток может прояснить цели проекта и поддерживать целостность версий. Иногда могут понадобиться предварительные обновления или исправления перед продолжением работы на определенной ветке. Постоянная номенклатура делает навигацию и управление проектами более упорядоченными.
Кроме того, более легкая идентификация веток приводит к минимизации ошибок, содействуя лучшему командному сотрудничеству. Без соответствующего именования веток разработчики могут оказаться в состоянии гадания, что вызывает неэффективность и возможные конфликты в контроле версий.
Переименование веток также учитывает изменяющиеся потребности проекта. По мере роста проекта исходные имена веток могут больше не отражать их функции или содержимое. Этот процесс является естественным аспектом разработки и поддержания динамичной рабочей среды.

Подготовка Chromebook к переименованию веток
Перед началом процесса переименования веток следует убедиться, что ваш Chromebook готов. Вот несколько подготовительных шагов:
- Обновление операционной системы: Убедитесь, что операционная система вашего Chromebook обновлена до последней версии. Перейдите в настройки и проверьте наличие обновлений программного обеспечения.
- Резервное копирование данных: Всегда создавайте резервные копии ваших важных данных. Хотя переименование веток не должно привести к потере данных, лучше перестраховаться.
- Закрытие ненужных вкладок: Ограничьте фоновые активности и закройте вкладки, которые не используются. Это помогает минимизировать возможные сбои во время процесса переименования.
- Установка инструментов для разработчиков: Если вы еще не установили необходимые инструменты для разработчиков и системы контроля версий (например, Git), сделайте это сейчас. Используйте Chrome Web Store или терминал Linux на вашем Chromebook.
Эти подготовительные шаги обеспечивают плавный переход и избегают сбоев при переименовании веток.
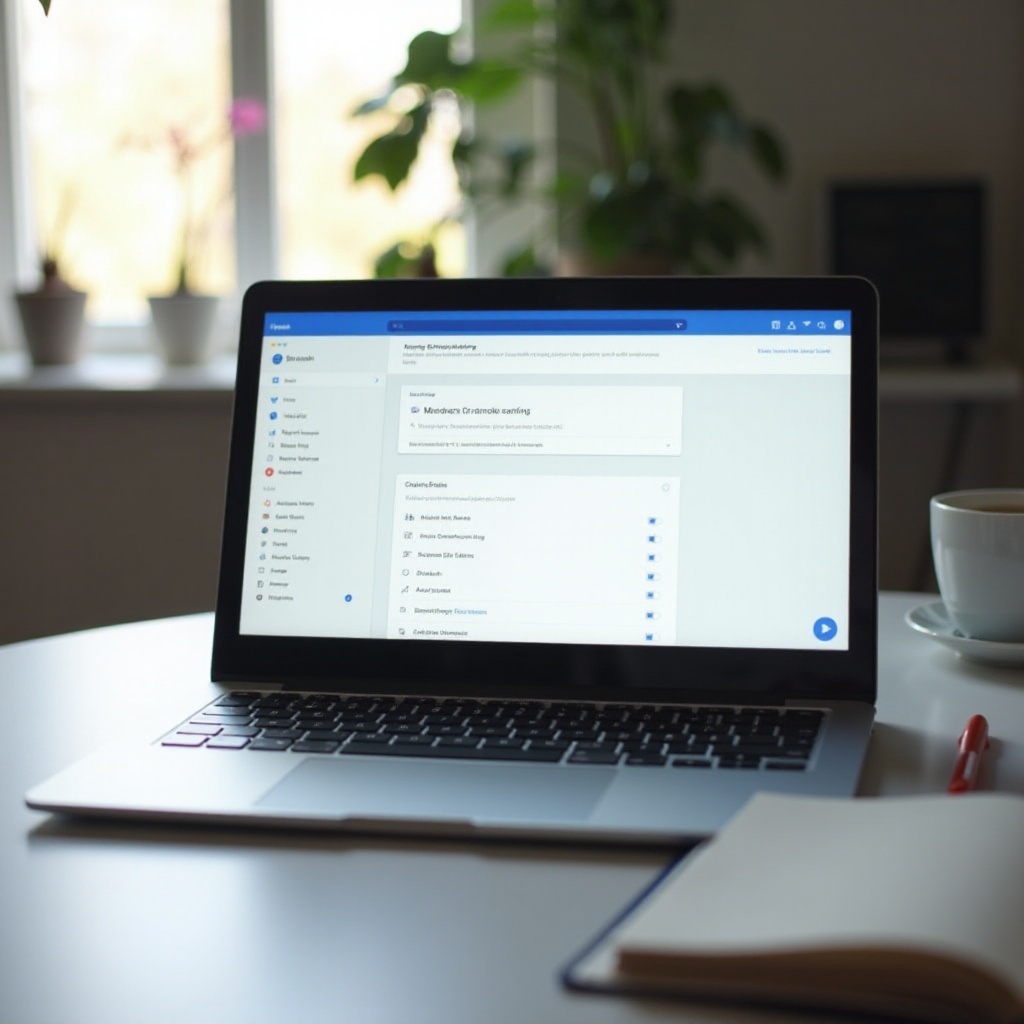
Пошаговое руководство по переименованию веток на Chromebook
Переименование ветки на Chromebook включает несколько шагов. Вот как это сделать:
- Открыть терминал: Доступ к вашему терминалу. Вы можете сделать это через среду разработки Linux вашего Chromebook.
- Перейти к репозиторию: Перейдите в директорию git репозитория с помощью команды
cd. Пример:cd /path_to_your/repo. - Определить текущую ветку: Узнайте текущую ветку с помощью
git branch. Это выделяет ветку, которую вы в данный момент проверили. - Переименовать локально:
- Переключитесь на ветку, которую хотите переименовать:
git checkout old-branch-name. - Используйте команду переименования:
git branch -m new-branch-name. - Отразить изменения удаленно:
- Удалите старое имя ветки на удаленном сервере:
git push origin --delete old-branch-name. - Отправьте новое имя ветки:
git push origin new-branch-name. - Настроить отслеживание:
- Обновите отслеживание веток:
git branch --unset-upstreamиgit push --set-upstream origin new-branch-name.
Будьте осторожны на этих шагах, чтобы обеспечить отсутствие случайной потери прогресса.
Устранение распространенных проблем при переименовании веток
Вы можете столкнуться с некоторыми распространенными проблемами при переименовании веток. Вот как с ними справиться:
- Ветка не найдена: Убедитесь, что вы правильно ввели имя ветки. Используйте
git branch, чтобы просмотреть ветки и подтвердить. - Отказано в доступе: Если у вас есть проблемы с разрешениями, проверьте ваши права доступа к удаленному репозиторию. Иногда требуются права администратора.
- Конфликты при наименовании: Если при переименовании возникают конфликты, используйте стратегии разрешения конфликтов, такие как слияние или ребейзинг.
- Проблемы с обновлением удаленного репозитория: Если обновления не отражаются правильно, дважды проверьте статус удаленного репозитория и команды push.
Эти решения напрямую адресуют типичные проблемы, обеспечивая успешное выполнение задачи.
Важность восстановления вкладок на Chromebook
Восстановление вкладок на Chromebook — это не просто удобство, но и важный аспект эффективного веб-навигации и управления рабочим процессом. Повторное открытие важных вкладок после перезагрузки или сбоя экономит время и поддерживает непрерывность, что важно как для повседневных пользователей, так и для разработчиков.
Представьте себе работу над несколькими документами или ведение исследования, распределенного по различным вкладкам. Если вдруг произойдет перезагрузка, вся ваша работа может оказаться под угрозой. Эффективное восстановление вкладок гарантирует, что вы сможете быстро вернуться к своим задачам с минимальными перебоями.
В целом понимание того, как восстанавливать вкладки, может значительно повысить вашу продуктивность и уменьшить стресс в случае неожиданных событий.
Как восстановить вкладки на Chromebook шаг за шагом
Восстановление вкладок довольно просто. Следуйте этим простым шагам:
- Повторное открытие последней сессии:
- Кликните на трехточечное меню в правом верхнем углу Chrome.
- Перейдите в
История. - Выберите
Восстановить закрытую вкладку, чтобы восстановить недавние вкладки. - Использование истории:
- Снова откройте
Историюиз меню. - Теперь вы увидите список недавно закрытых вкладок.
- Просто кликните на нужные вкладки, чтобы открыть их заново.
- Горячие клавиши:
- Нажмите
Ctrl + Shift + Tнесколько раз, чтобы открыть недавно закрытые вкладки. Каждое нажатие открывает одну вкладку в обратном порядке. - Расширение Session Buddy:
- Установите Session Buddy из Chrome Web Store.
- Используйте его интерфейс для организации и восстановления сессий.
Следуя этим шагам, ваши вкладки будут восстановлены эффективно, обеспечивая непрерывную работу.
Лучшие практики управления вкладками на Chromebook
Эффективное управление вкладками может значительно повысить продуктивность. Вот некоторые лучшие практики:
- Группировка вкладок: Используйте функцию группировки вкладок в Chrome, чтобы организовать вкладки по проектам или темам. Щелкните правой кнопкой мыши на вкладке и выберите
Добавить в новую группу. - Расширения: Используйте расширения для управления вкладками, такие как
OneTab, для консолидирования вкладок и экономии памяти. - Закладки: Часто используемые страницы должны быть добавлены в закладки для быстрого доступа вместо того, чтобы держать их открытыми.
- Ограничьте количество открытых вкладок: Держите минимальное количество открытых вкладок, чтобы избежать загромождения и замедления производительности.
- Менеджеры сессий: Расширения, такие как Session Buddy, помогают эффективно управлять браузерными сессиями.
Принятие этих практик может упростить ваш опыт серфинга и предотвратить перегрузку вкладками.
Заключение
Успешное управление ветками и вкладками на Chromebook не только повышает продуктивность, но и создает организованный рабочий процесс. Точное переименование веток и эффективное восстановление вкладок помогают поддерживать хорошо организованную, безстрессовую среду для работы в браузере.
Не забывайте регулярно делать резервные копии данных, поддерживать вашу систему в актуальном состоянии и соблюдать лучшие практики в управлении вкладками. По мере вашего знакомства с этими процессами, безупречное использование Chromebook станет вашей второй натурой.
Часто задаваемые вопросы
Как проверить текущее имя ветки на моем Chromebook?
Чтобы проверить текущую ветку, откройте терминал и перейдите к вашему репозиторию. Введите `git branch`, и он перечислит все ветки, выделив текущую.
Что мне делать, если переименование ветки не удается?
Если переименование не удается, убедитесь, что вы правильно написали имя ветки и выбрали правильную ветку. Проверьте разрешения для репозитория и решите любые конфликты имен, объединив или перебазировав изменения.
Могу ли я восстановить вкладки на разных устройствах Chromebook?
Да, вы можете восстановить вкладки на разных устройствах, синхронизируя вашу учетную запись Chrome. Пока вы вошли в систему, ваша история просмотров и открытые вкладки будут доступны с любого Chromebook.