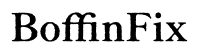Uvod
Sinhronizacija vašeg PS5 DualSense kontrolera sa MacBook-om nudi unapređeno iskustvo igranja. Bilo da želite da uživate u ekskluzivnim PS5 igrama ili tražite ergonomskiji setup za igranje na računaru, povezivanje DualSense kontrolera sa MacBook-om je jednostavan proces. Ovaj vodič će vas provesti kroz neophodne korake za postizanje ove veze, zajedno sa korisnim savetima za optimizaciju i rešenjem problema kako bi vaše iskustvo bilo besprekorno.

Priprema pre uparivanja
Pravilna priprema je presudna za osiguranje glatkog procesa uparivanja između vašeg PS5 DualSense kontrolera i MacBook-a. Prvo, uverite se da obe uređaja imaju dovoljno baterije da završe proces uparivanja. Preporučuje se potpuno napunjen kontroler i MacBook kako bi se izbegli prekidi.
Dalje, potvrdite kompatibilnost softvera između vašeg DualSense kontrolera i MacBook-a. Uverite se da vaš MacBook koristi macOS Big Sur ili noviju verziju, jer ranije verzije možda neće podržavati kontroler. Za DualSense kontroler, trebalo bi da ima najnoviji firmware. Firmware kontrolera možete ažurirati pomoću PS5 konzole.
Na kraju, pripremite neophodnu metodu povezivanja. Dok će se ovaj vodič fokusirati na Bluetooth povezivost — optimalnu metodu za bežično igranje — poznavanje kako se povezati putem USB-C može biti korisno kao rezervna metoda.
Korak-po-korak proces uparivanja
Sledite ove korake za uparivanje vašeg PS5 DualSense kontrolera sa vašim MacBook-om:
- Uključite Bluetooth na MacBook-u:
- Idite na ‘System Preferences’ iz Apple menija.
- Kliknite na ‘Bluetooth’ i uverite se da je uključen.
-
Ako još nije omogućen, kliknite na ‘Turn Bluetooth On.’
-
Aktivirajte režim uparivanja na DualSense kontroleru:
-
Pritisnite i držite ‘PS’ dugme zajedno sa dugmetom ‘Create’ (pored touchpada) na DualSense kontroleru dok svetlosna traka ne počne brzo da treperi. Ovo ukazuje na to da je kontroler u režimu uparivanja.
-
Povežite uređaje:
- Na svom MacBook-u, DualSense kontroler bi trebalo da se pojavi na listi dostupnih uređaja u Bluetooth preferencama. Može biti naveden kao ‘Wireless Controller.’
-
Kliknite na dugme ‘Connect’ pored stavke ‘Wireless Controller’ da biste pokrenuli uparivanje.
-
Potvrdite vezu:
- Nakon uspešnog povezivanja, svetlosna traka na kontroleru će prikazati stabilno svetlo, što ukazuje da je povezana sa vašim MacBook-om.
- Sada možete koristiti DualSense kontroler za igranje ili druge aktivnosti na svom MacBook-u.

Optimizacija vašeg igračkog iskustva
Uparivanje vašeg PS5 DualSense kontrolera sa MacBook-om može transformisati način na koji igrate, ali optimizacija iskustva osigurava da dobijete maksimum iz ovog setup-a.
Konfiguracija: Za personalizovano igračko iskustvo, razmotrite podešavanje opcija kontrolera u pojedinačnim igrama. Neke igre podržavaju prilagođene rasporede kontrolera koji se mogu podešavati unutar podešavanja igre kako bi odgovarali vašim preferencijama.
Upotreba softverskih poboljšanja: Aplikacije kao što je ‘DS4Windows’ mogu pružiti dodatne opcije za prilagođavanje za DualSense kontroler na macOS-u. To može uključivati ponovnu mapu tastera, podešavanje osetljivosti i stvaranje prilagođenih profila za različite igre.
Performanse: Održavajte najviši mogući performans tokom igranja tako što ćete osigurati da su energetske postavke vašeg MacBook-a optimizovane. Podešavanje vašeg MacBook-a na ‘High Performance’ ili ‘Gaming Mode’ (ako je dostupno) u System Preferences može pružiti besprekornije iskustvo.
Ažuriranje softvera: Uvek održavajte najnovije verzije firmware-a vašeg DualSense kontrolera i macOS-a kako bi osigurali potpunu kompatibilnost i pristup novim funkcijama.

Rešavanje problema i resursi za podršku
Čak i uz pažljivu pripremu, možete naići na neke probleme prilikom uparivanja vašeg PS5 DualSense kontrolera sa vašim MacBook-om. Evo kako rešiti uobičajene probleme i neka često postavljana pitanja.
Rešavanje uobičajenih problema
-
Kontroler se ne povezuje: Ako se DualSense kontroler ne pojavljuje na Bluetooth listi, uverite se da je u režimu uparivanja. Pokušajte da isključite pa ponovo uključite Bluetooth na vašem MacBook-u.
-
Kašnjenje ili latencija: Približavanje vašem MacBook-u može poboljšati signal. Izbegavajte smetnje od drugih Bluetooth uređaja.
-
Kontroler se prekida: Proverite nivo baterije DualSense kontrolera. Ako je baterija niska, povežite je na izvor napajanja i pokušajte ponovo uparivanje.
Resursi za podršku i garancije
Za dodatnu podršku, obratite se službenim PlayStation i Apple web sajtovima. Oni nude sveobuhvatne vodiče i korisničku podršku za rešavanje problema i popravke. Osim toga, uverite se da je vaš DualSense kontroler unutar garancije za hardverske probleme, i konsultujte se sa garancijskim uslovima na PlayStation web sajtu.
Zaključak
Uparivanje PS5 DualSense kontrolera sa MacBook-om je jednostavan proces koji značajno poboljšava iskustvo igranja. Prateći navedene korake i optimizujući vašu postavku, možete uživati u besprekornoj igri. Ako naiđete na bilo kakve probleme, navedeni saveti za rešavanje problema će pomoći da rešite uobičajene probleme, osiguravajući neprekinuto igračko iskustvo.
Često postavljana pitanja
Da li mogu da koristim PS5 DualSense kontroler žičano sa svojim MacBook-om?
Da, možete koristiti USB-C kabl za povezivanje DualSense kontrolera sa svojim MacBook-om. Ovo ne samo da obezbeđuje stabilnu vezu, već i održava kontroler napunjenim.
Zašto se moj PS5 DualSense kontroler ne povezuje sa mojim MacBook-om?
Ovaj problem može biti zbog kompatibilnosti. Uverite se da vaš MacBook radi na macOS Big Sur ili novijem. Proverite da li je DualSense kontroler u režimu uparivanja i da oba uređaja imaju najnovija ažuriranja softvera.
Da li postoje specifične igre koje najbolje rade sa PS5 DualSense na MacBook-u?
Igre koje podržavaju spoljne kontrolere i nude prilagodljive postavke, kao što su one dostupne na Steam-u, obično pružaju najbolje iskustvo sa PS5 DualSense kontrolerom na MacBook-u.